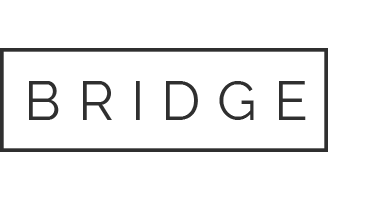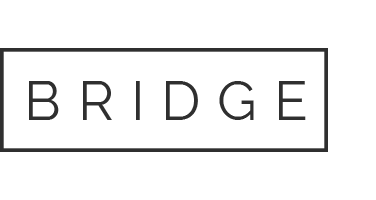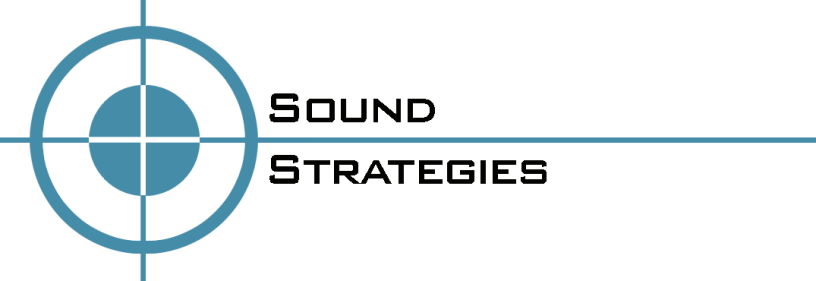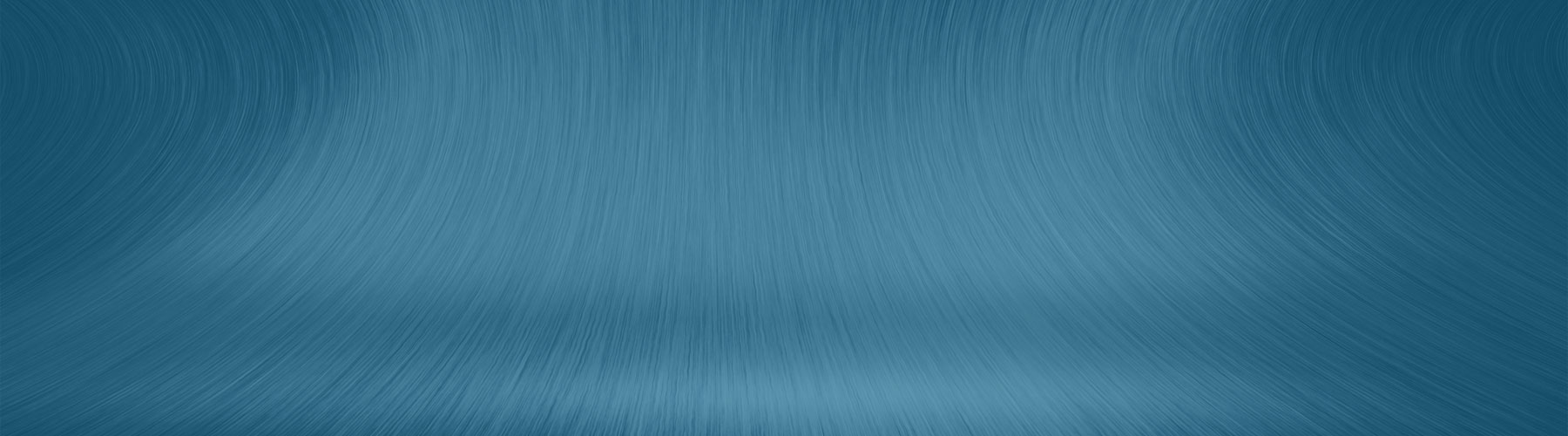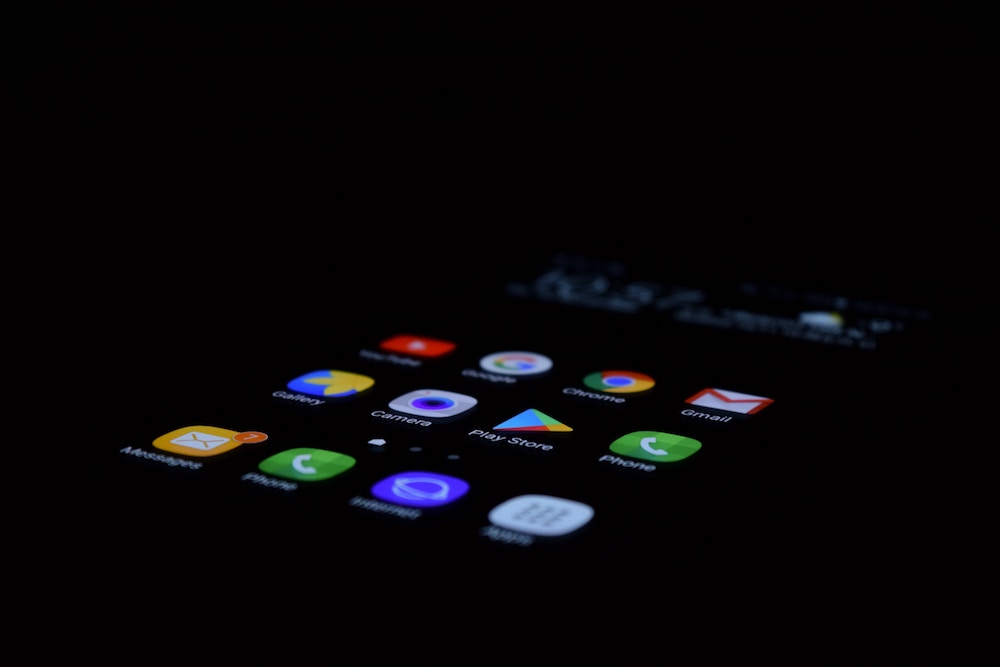
24 Apr How to Manage Privacy Settings on Google
Following the recent media coverage of privacy on social media, the last few months have reminded everyone to take stronger measures toward online security. Although Facebook has been under the most scrutiny, this is an opportunity to improve the privacy of all of your social media profiles. In fact, you may already know that Google sells advertising based on collected user data in order to make its money. Because of this, it is important to manage privacy settings on Google as well.
Manage Privacy Settings on Google
The “My Account” feature allows you to oversee the security you have in place and easily see what Google knows about you.
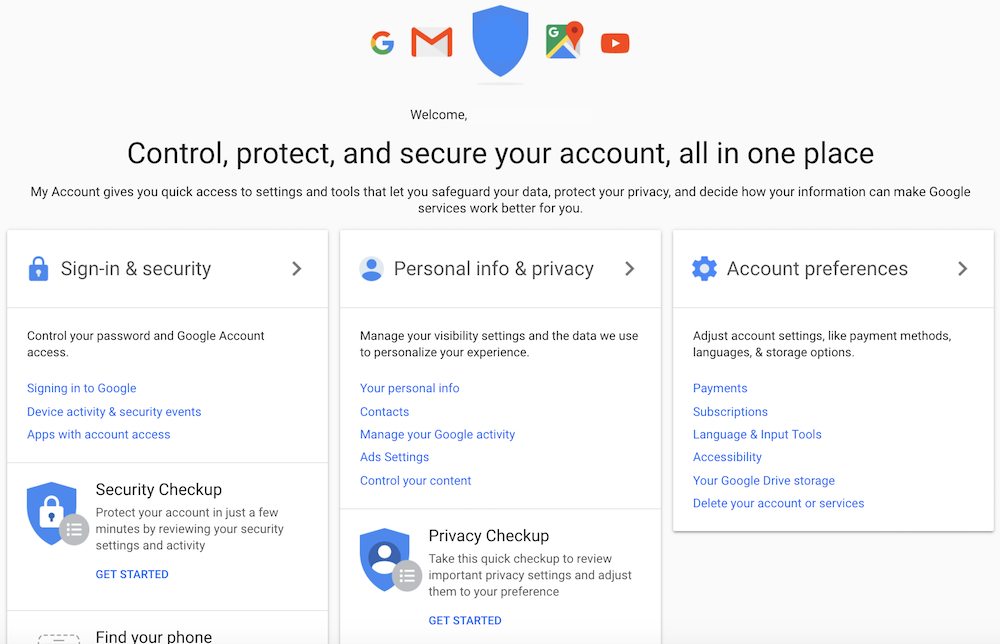
To Begin:
- In order to enter this feature, go to any Google platform (Google.com, My Drive, Youtube, etc.). Locate your profile icon in the top right corner of the window.
- Click on the icon to reveal a drop-down menu. If you manage multiple google email addresses, choose the one you would like to manage.
- Then, near the top of the drop-down menu, click on the blue button titled “My Account”.
Next, the two actions you should do right away are perform a “Security Checkup” and a “Privacy Checkup”.
Security Checkup
In the left-hand column, you will see the option to get started with a Security Checkup. Once you click this option, a pop-up window will display the following information:
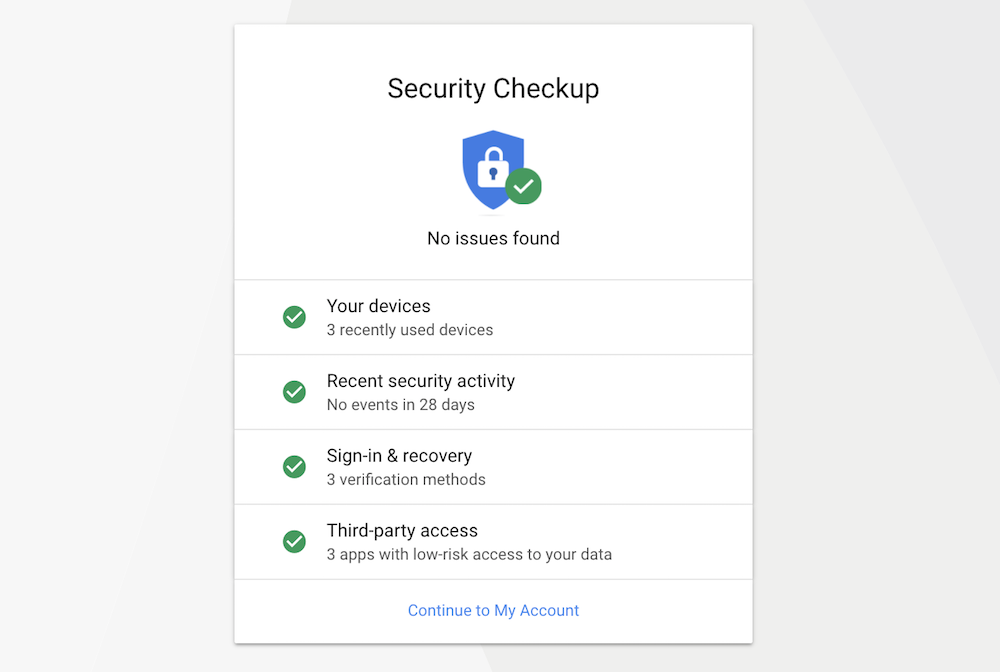
When you click “Get Started” on the Security Checkup, a pop-up will show the following info with either a yellow exclamation point icon or green checkmark icon:
- Your devices: Selecting this row will reveal the devices you use under this account. If you see a device listed that you no longer use, remove it.
- Recent security activity: Selecting this row will reveal if any unusual security events have been detected, such as a login from a new device or unusual account setting change.
- Sign-in & recovery: Selecting this row will reveal a list of verification methods in use. Options include a phone number, recovery email, and trusted mobile device.
- Third-party access: Selecting this row will reveal a list of services apps that have access to your user data. Select “Remove Access” if you find a site connected to your Google account to be problematic.
Any items marked with the yellow warning should especially be examined.
Privacy Checkup
Now, go back to your My Account page. In the middle column, you will see the option to get started with your Privacy Checkup. Here is a step-by-step process to review the way Google collects and uses your data:
Click “Get Started” on the Privacy Checkup. It will take you to an introductory window with a blue button title “Start Now”.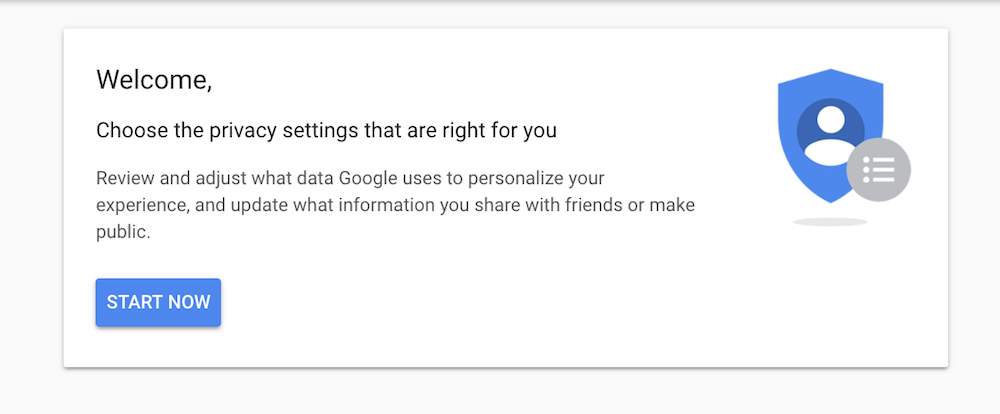
Manage what you share on Youtube: After clicking on the blue button, it will take you to a new window, where you can control the privacy of your likes and subscriptions, your YouTube activity feed, videos you upload, and playlists you create. Choose the privacy options that fit your preferences. Select the blue button titled “Next”.
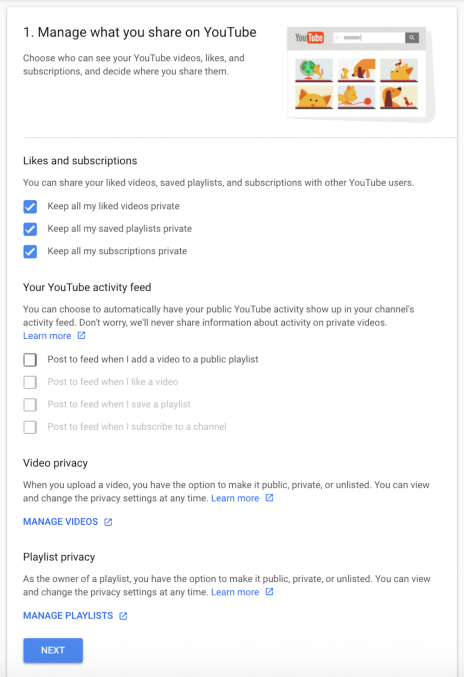
Help people connect with you: This window lets you manage how people with your phone number can connect with you on Google communication services like video chats. Choose the privacy options that fit your preferences. Click “Next”.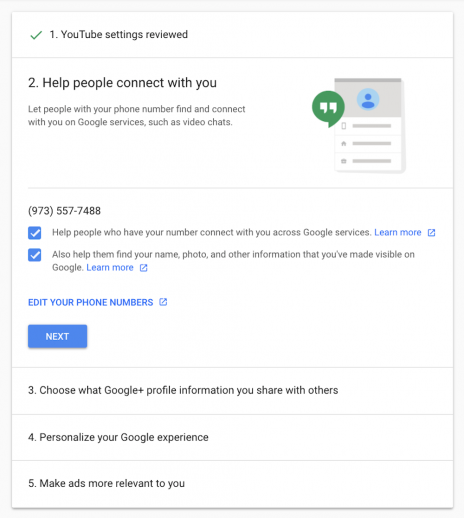
Choose what Google+ profile information you share with others: In this window, you are able to choose who can see your information, and decide what information to keep private or make public. This includes profile tabs shown to visitors, Google+ community posts, photos, videos, and shared endorsements. Choose the privacy options that fit your preferences. Click “Next”.
Personalize your Google experience: This window gives Google permissions to save certain information, such as Web & App Activity. It also allows you to enable or disable the controls: Location History, Device Information, Voice & Audio Activity, YouTube Search History, and YouTube Watch History. Choose the privacy options that fit your preferences. Click “Next”.
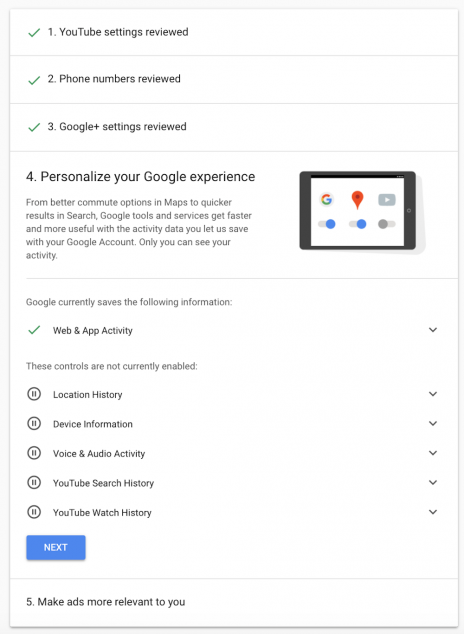
Make ads more relevant to you: This window gives you control to change the types of ads you see displayed by Google. You do this by adjusting your interests, age, gender, or opt-out of ads based on your interests. Even if you decide to opt-out, you will still see ads, but they will be less relevant to you. Choose the privacy options that fit your preferences. Click “Next”.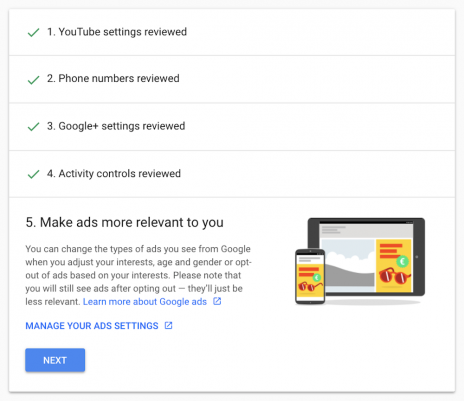
Your Privacy settings will now be updated based on the selections you have chosen.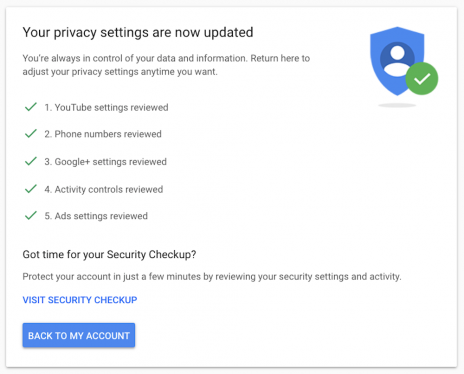
Regardless of your personal opinions toward online privacy, it will be very beneficial for you to have familiarity with these settings in case any problems arise. Not only that, but you may uncover an enabled setting you do not want. While you may not have complete control of your online privacy without deleting your account altogether, the settings you can control will help to give you a sense of balance and peace of mind.